全校师生员工:
为了更好地支持学院(部)、职能部门及全体教职工在疫情期间开展工作,网络信息中心特向大家推荐几款主流视频会议软件平台使用方法。欢迎广大师生试用体验。
网络信息中心
2020/3/9
一、钉钉会议使用指南
钉钉,阿里巴巴出品,专为中小企业和团队免费打造的沟通协同多端平台。支持iOS、Android、Windows、Mac四大平台,完美适配iPad,电脑和手机消息可实时同步,并在云端保存,方便随时查找。现在,开始下载钉钉最新版,体验一种全新的工作模式。
首先激活并加入学校组织架构。
请通过校内网络或webvpn登录"网上工作流"(http://bsdt.ccu.edu.cn)补全个人手机号,发送短信验证码,验证后提交即可完成手机号绑定。
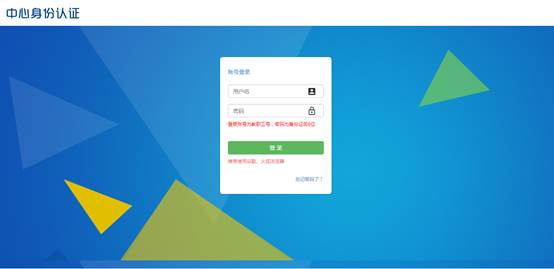
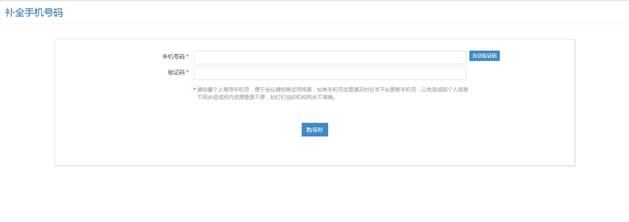
期间如果个人手机号更换,请及时登录钉钉更改绑定的手机号。具体操作,点击左上角头像

点击“设置”。

点击“我的信息”。

点击“电话”。

点击“更换手机号”。

输入登录密码,如果忘记原密码,请使用验证码重新登录,设置密码。完成手机号修改。
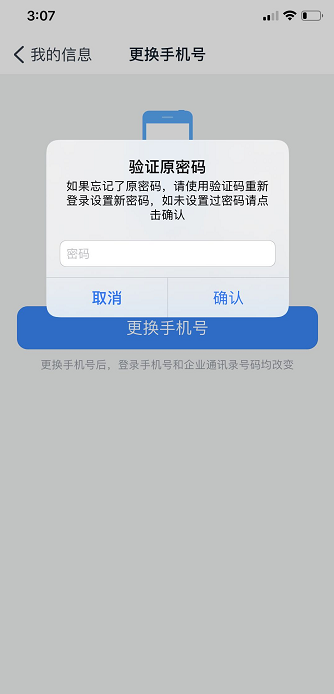
1、钉钉手机端操作指南
1.在个人手机应用商店下载“钉钉”APP。运行钉钉,点击注册帐号。


2.输入个人手机号进行注册。此处填写的手机号要求与学校统一身份认证绑定的手机号一致,否则无法加入我校组织架构。
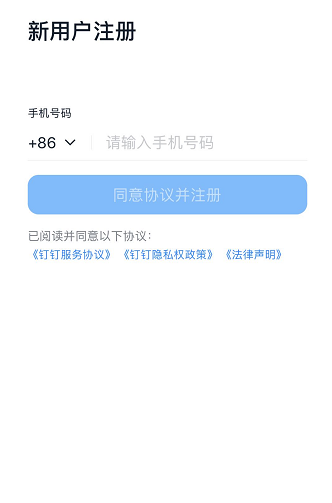
3.注册成功后,点击 “工作”,左上角显示长春大学,表示已经成功加入我校组织架构中。点击“视频会议”。


4.点击“发起会议”。

5.为本次会议起一个名字,例如“工作会议”,点击“开始会议”。

6.通过组织架构选择要参会的人员后,点击“确认”。等待参会人员进入,即可开始视频会议。

2、钉钉电脑端操作指南
1.访问钉钉官网下载安装PC客户端 https://www.dingtalk.com/

2.点击“新用户注册”。
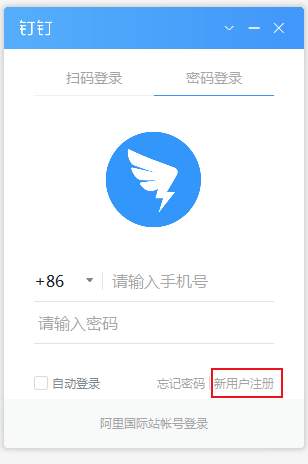
3.输入个人手机号进行注册。此处填写的手机号要求与学校统一身份认证绑定的手机号一致,否则无法加入我校组织架构。
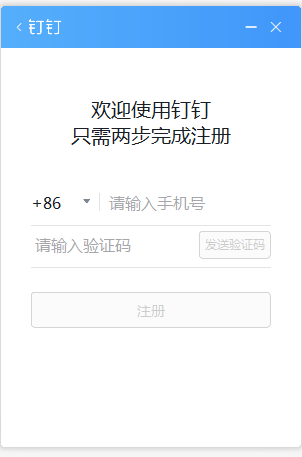
4.注册成功后点击“同意”进入App。

5.点击左侧“工作”。

6.点击“视频会议”。

7.点击“马上开会”。

8.点击“邀请参会人”。

9.通过组织架构选择参会人员后,点击“开始会议”, 等待参会人员进入,即

二、“腾讯会议”使用指南
“腾讯会议”是腾讯公司提供的一个基于互联网络的视频会议系统,在疫情解除前可免费使用。“腾讯会议”单场会议最多支持300人在线,会议数量不限,可以通过手机、平板、个人电脑等方式使用,支持安卓、iOS、Windows、MacOS多种系统,开会过程中可播放PPT、PDF、WORD等多种类型文件。
1、下载安装
下载地址:
https://meeting.qq.com/download-center.html?from=1001
移动设备使用支持iOS、Android及微信小程序

友情提醒:微信小程序只能加入会议,不能发起会议。同时,经过测试,微信小程序有一定的不稳定性,为了保证会议质量,建议选择使用安装客户端的方式使用“腾讯会议”。
2、登录注册
新用户可以用手机号发送验证码进行注册,也可以通过微信直接注册登录。

3、发起会议
登录成功后,您可看到如下界

(1)头像:点击头像,可以编辑修改自己的名称,这会显示在会议成员列表中。建议认真准确地填写。
(2)加入会议:用于参加他人组织发起的会议。点击加入会议,您可以快速加入一场会议,输入对方发送给您的“9位会议号”就可以加入该会议。
(3)快速会议:用于立即发起会议。点击快速会议,您可立即发起一场会议,不需要填写各种会议信息。
(4)预定会议:用于发起计划中的会议。点击预定会议,您可以指定会议主题,预设会议召开时间,设定会议密码等。
说明:会议类型
(1)快速会议
快速会议又称即时会议,代表您可以立即发起一个会议,快速会议不会在会议列表展示,当您离开会议后,不能在会议列表中找到这个会议的记录。
(2)预定会议
预定会议是指您通过填写预定信息后发起的一个比较正式的会议。您可以在预定会议界面填写“会议主题”、“开始时间”、“结束时间”、“入会密码”等信息。当会议到达您设定的“结束时间”以后,系统并不会强制结束您的会议。
4、进入会议
可以通过点击会议邀请自动进入会议,也可以用上述输入“会议号”加入会议的方式进入会议。
当使用PC进入会议时,系统会提示您选择音频接入方式,如下图所示:

该界面对应两个选项,分别为“电话拨打”和“电脑音频”,可以选择任意一种作为您在会议中的通话方式。一般会议建议直接使用“电脑音频”。
(1)电话拨打
“电话拨打”是指您通过身边的座机或手机拨打相应的号码加入会议,此时该座机或手机会作为您的会议音频,不会再使用电脑的麦克风和扬声器,通话质量相对更好。
(2)电脑音频
“电脑音频”是指直接使用电脑的麦克风和扬声器(耳机)作为会议音频接入方式加入会议,该种方式适合于小型会议,不受场景局限。当举办大型会议时推荐您使用“电话拨打”作为音频接入方式,通话质量会更好。
当您不选择任何音频接入方式的时候,您将无法在会议中发言和听到别人的讲话。
另外,使用移动设备进入会议时没有此设置。
5、会议控制
进入会议后,“腾讯会议”提供了一系列操作按钮,协助进行会议控制。
PC端会议控制按钮如下:

移动设备端控制钮如下:

1.静音/取消静音:您可以进行静音或者取消静音操作。
2.开启/关闭视频:您可以进行摄像头开启或关闭操作。
3.共享屏幕:“腾讯会议”支持移动端和桌面客户端发起共享屏幕,当您点击“共享屏幕”后,便可快速发起共享。在同一时间内,只支持单个人共享屏幕。当您共享屏幕后,屏幕共享菜单将会在3s后进入沉浸模式,自动隐藏在顶部,您需要将鼠标放置桌面上方即可将其唤出。
4.邀请:可以在此进行成员邀请操作。
5.成员/管理成员:可以在此处查看当前成员列表,如果您是主持人,还可以在此处对成员进行管理,通过此功能对会场纪律进行控制。
(1)成员数:最上方会显示当前会议内成员数,可帮助您快速统计成员数量。
(2)成员列表:成员列表显示当前所有在会议中的成员,您可以对列表中某个成员进行静音/取消静音操作、改名操作、移出会议操作,您也可以在此处将主持人身份移交给某个成员。
(3)全体静音:下方可支持您对当前会议内所有成员进行静音操作,您只需要点击“全体静音”即可,当有新成员加入会议时,也会默认被静音。
(4)解除全体静音:当您想取消全体静音的状态的时候,可点击“解除全体静音”按钮,这时所有成员都可自由解除静音状态。
(5)成员入会时静音:当您希望新加入的成员进入会议时默认静音,可点击最下方的“更多按钮”,勾选“成员入会时静音。
(6)允许成员自我解除静音:当您勾选“允许成员自我解除静音”(默认勾选)时,成员可自己解除静音状态,您可取消勾选,这是成员被静音后需要向您发起申请才能解除静音。
(7)成员进入时播放提示音:当您勾选“成员进入时播放提示音”时,会议内有新成员加入则会发出提示音。
(8)联席主持人:当您设为其他成员为联席主持人时,这位成员可协助您管理会议,联席主持人可以对成员进行静音、解除静音等操作。
5.聊天:打开聊天窗口。
6.会议文档:打开在线文档编辑界面。
7.设置:您可以在此处测试扬声器和麦克风。
6、退出会议
当身份为主持人时,该按钮为结束会议,点击以后可以选择“离开会议”或结束会议,离开会议是指离开该会议,结束会议是指将会议中的其他成员全部移出。当您身份为成员时,该按钮为离开会议,点击以后可离开该会议。
三、Zoom会议使用指南
如果想成为会议发起者,首先登陆www.zoom.edu.cn。点击用户注册。


使用我校校园邮箱,可以进行免费注册。

 注册后到邮箱内激活,并填入个人信息后,就可以按下面步骤开始视频会议了。
注册后到邮箱内激活,并填入个人信息后,就可以按下面步骤开始视频会议了。





